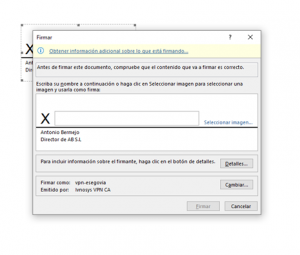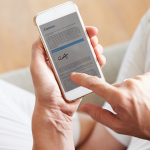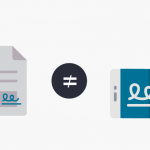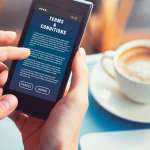¿Cómo firmar digitalmente documentos de Word?
Escrito por: Marketing Team Fecha martes 16, noviembre 2021 Categoría: Firma Electrónica
La era del papel quedó atrás junto con infinidad de documentos que antes debíamos imprimir físicamente para plasmar con un bolígrafo nuestra firma y después escanear el mismo para enviar por correo electrónico. Ahora ya estamos acostumbrados a recibir y enviar archivos de forma digital. Seguro que, en alguna ocasión, hemos recurrido a la suite de Microsoft para firmar un documento y hoy te contamos paso a paso cómo firmar digitalmente documentos de Word.
Qué es una firma digital
La firma electrónica es un sello de autenticación digital mediante cifrado que, independientemente de su formato, tiene la finalidad de asegurar nuestra identidad y materializar nuestra intención de validar el contenido de un documento de forma online al igual que se hace con una firma manuscrita en papel.
Para crear una firma, debemos saber que existen varios tipos que se clasifican en función del nivel de seguridad, desde la firma electrónica simple hasta la firma avanzada y la firma electrónica cualificada.
Validez jurídica de la firma electrónica en un documento Word
Cuando se recurre a una firma digital en Word, normalmente lo que buscamos es agilidad y rapidez sin pensar en la importancia de mantener un nivel de seguridad adecuado a nuestro objetivo, por ello debemos ser conscientes de los riesgos a los que nos enfrentamos con ello como manipulación de datos, suplantación y/o robo de identidad entre otros y utilizar herramientas profesionales como IvSign.
Tanto para las empresas como para los profesionales autónomos, incluso para particulares, es muy importante conocer las características e implicaciones que tiene utilizar un tipo u otro de firma. Esto es muy importante ya que cada una de ellas tiene una serie de riesgos asociados en términos de seguridad, privacidad y cumplimiento de la ley.
Cómo firmar digitalmente un documento Word
Las herramientas de Microsoft Office ofrecen la posibilidad de añadir nuestra firma digital a los documentos deseados, ya sea en Word, Excel etc. Lo primero que debemos tener en cuenta antes de crear una firma digital es que debemos estar en posesión de una firma o certificado digital, ya que cuando se envía un documento firmado digitalmente, también se envía su certificado y una clave pública para garantizar que el documento no ha sido modificado posteriormente a la firma.
A la hora de solicitar un certificado digital debemos recurrir a la figura de la Autoridad de Certificación. Como ejemplos de AC encontramos los casos de la Fábrica Nacional de Moneda y Timbre (FNMT) o Ivnosys. El papel de una Autoridad de Certificación consiste en proporcionar servicios como la emisión de certificados, así como la renovación y revocación de los mismos. Ivnosys es Prestador de Servicios de Confianza Cualificado según el Reglamento (UE) Nº910/2014 (eIDAS), consiguiendo así que nuestras soluciones cumplan con los máximos estándares de seguridad.
Una vez dispongamos de nuestro certificado, ya podemos abrir cualquier archivo de Word o Excel y añadir una firma digital que garantice la autenticidad del documento y que identifique al autor real del mismo.
Paso 1 – Insertar línea de firma
Tras abrir el documento de Word que queremos firmar digitalmente iremos a la opción de menú llamada Insertar y haremos clic sobre la opción Línea de firma en la parte superior derecha.
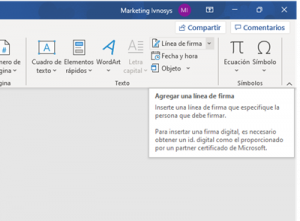
Paso 2 – Insertar línea de firma
Veremos que de forma automática se nos abre una ventana flotante en la que debemos completar la configuración de la firma rellenando los campos del “nombre del firmante”, “cargo”, “empresa” o “dirección de correo electrónico” entre otros. También tendremos la posibilidad de seleccionar la opción de permitir que el firmante agregue comentarios en el cuadro de diálogo Firmar o si se muestra o no la fecha en línea de la firma.
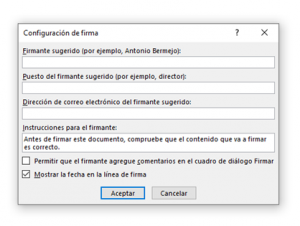
Paso 3 – Insertar línea de firma
En este momento ya hemos añadido la línea de firma en el documento, por tanto, ya podemos hacer clic con el botón derecho del ratón encima y seleccionar la opción Firmar. A continuación, seleccionaremos la imagen que contiene nuestra firma manuscrita y la añadiremos a la línea de firma. Para finalizar pulsamos en Firmar y habremos conseguido firmar digitalmente un documento Word.